戴尔打印机安装教程
戴尔打印机安装教程
一些用户选择购买戴尔的打印机,但是到手后不知道该怎么安装机器驱动,打印机正常是需要驱动才可以使用的,这里就给大家简单介绍一下具体的操作步骤,希望对您有所帮助。
戴尔打印机安装教程
1、首先打开浏览器,进入戴尔驱动程序和下载的网页。【点此进入】
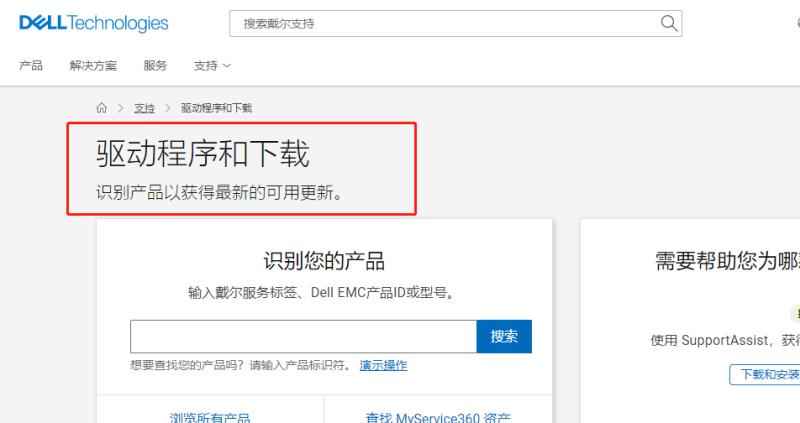
2、输入打印机的型号,点击搜索。打印机的服务编号一般在打印机的后面板上;

3、选择电脑操作系统,然后下载类型选择驱动。
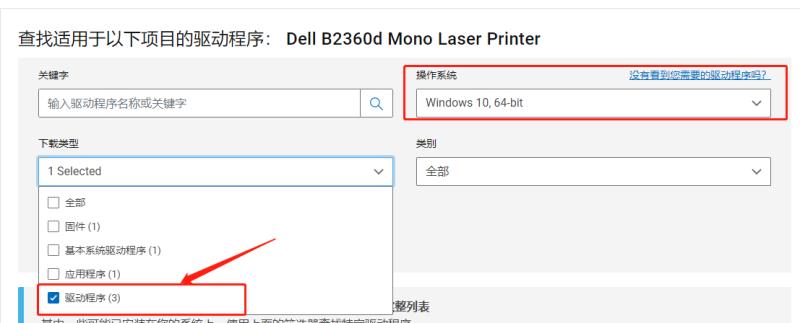
4、这里就选择你想要的驱动点击旁边的下载就可以了。
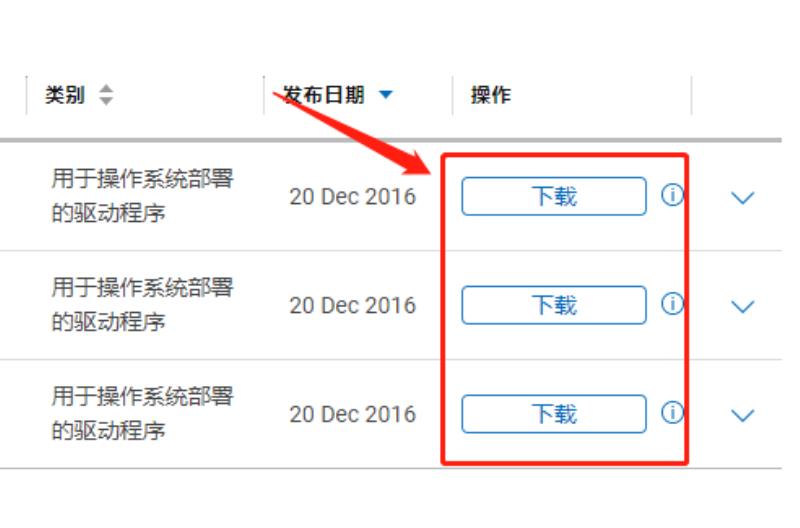
5、下载完成之后点击安装。
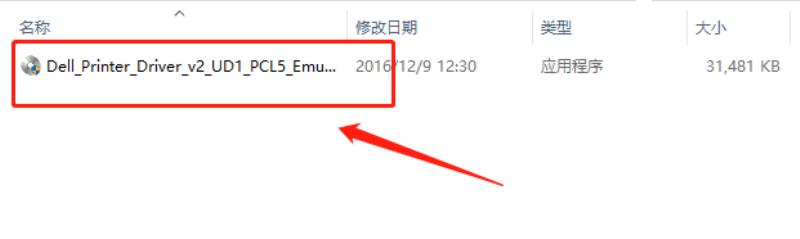
6、然后按照系统的提示一步步安装确定就可以了。
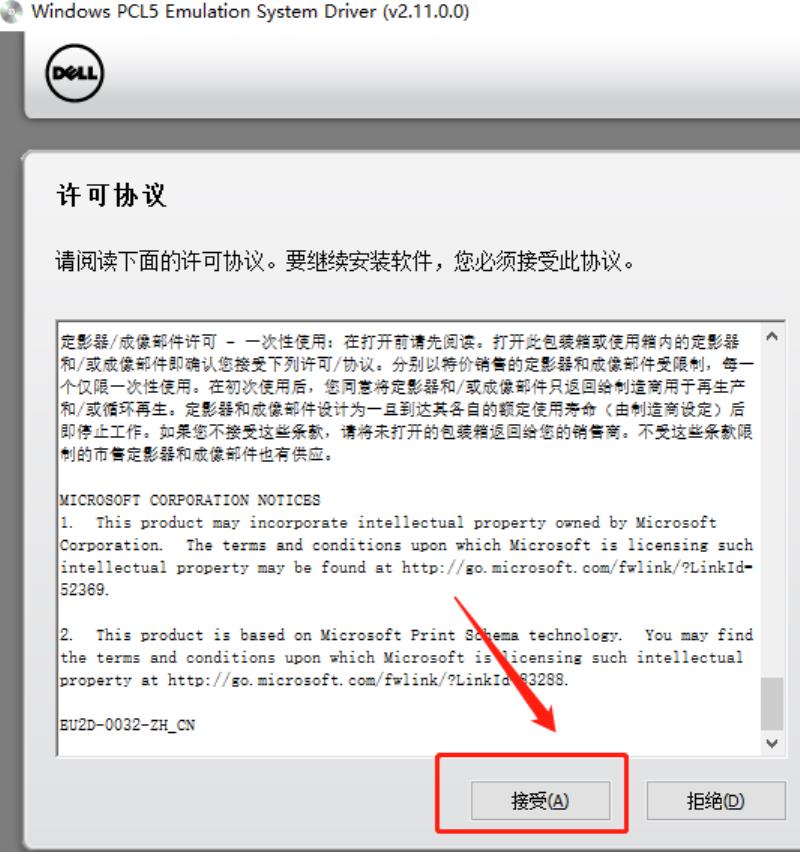
戴尔笔记本如何连接打印机
笔记本电脑添加本地打印机的步骤。
准备工作:
1、打印机连接网络,一般是有线网络
2、查看打印机品牌和型号,提前下载驱动并安装
笔记本电脑连接添加打印机步骤如下:
1、以win7系统为例,点击左下角开始菜单,点击“设备和打印机”进入;
2、接着,在导航栏区域找到“添加打印机”选项点击进入;
3、弹出新窗口后,选择“添加本地打印机”跳转下一步;
4、默认使用现有的端口,点击“下一步”按钮;
5、选择打印机的厂商以及打印机的型号,下一步,如果找不到对应的打印机型号,选择从硬盘安装驱动,驱动需要先下载到本地;
6、为打印机重新命名,点击下一步;
7、如果有多台电脑要使用这台打印机,就选择共享此打印机,如果这台打印机只有我们自己使用,选择“不共享这台打印机”继续下一步;
8、当窗口提示“您已成功添加xxxxxxx”的字样,点击完成关闭添加窗口;
9、回到打印机设备面板,右键新添加的打印机将其设置为默认打印机,完成添加操作。
热敏票据打印机安装教程
热敏票据打印机安装教程如下:
工具:佳博热敏打印机、自带驱动、戴尔K550、Win11。
1、首先点击佳博热敏打印机自带的驱动,如下图所示:
2、然后点击立即开始安装驱动,如下图所示:
3、选择打印机的安装路径,然后点击安装,如下图所示:
4、接着选择按照系统引导安装,如下图所示:
5、选择安装电脑的系统,点击安装打印机驱动,如下图所示:
6、安装的过程中可以选择设置下打印机端口,usb001这个就是打印机的端口,如下图所示:
7、最后打开电脑的设备和打印机功能就能查看自己安装好的打印机了,如下图所示:
如何操作使我的戴尔电脑安装办公室的共享打印机
连接办公室共享打印机的方法如下:
第一步:找到已经共享的打印机的名称,或者共享打印机连接的电脑用户名、IP地址。
第二步:在自己的电脑上,按“Windows+R”,弹出运行界面;
第三步:在输入框里输入,需要连接打印机的这台电脑的:用户名、IP地址或者打印机名称;
第四步:点击确定,就可以看到这台电脑所共享的所用打印机;
第五步:选择所需要连接的打印机,双击就会自动进行安装。
扩展资料
打印机的安装及使用注意事项:
1、万一打印机产生发热,冒烟,有异味,有异常声音等情况,请马上切断电源与信息人员联系。
2、打印机上禁止放其它物品。打印机长时间不用时,请把电源插头从电源插座中拔出。
3、为防万一,当附近打雷时,将电源插头从插座中拔出。如果插着的话,有可能机器受到损坏。
4、打印纸及色带盒未设置时,禁止打印。打印头和打印辊会受到损伤。
5、打印头处于高温状态。在温度下降之前禁止接触。防止烫伤,受伤。
6、请勿触摸打印电缆接头及打印头的金属部分。打印头工作的时候,不可触摸打印头。
7、打印头工作的时候,禁止切断电源。
戴尔笔记本打印机如何设置
戴尔笔记本电脑通常是便携,轻巧,操作容易,用户广泛。 如果您需要打印文档,照片或其他任何东西,您可以使用一台打印机。在本文中,我们将讨论如何在戴尔笔记本电脑上设置打印机。
第一步:选择打印机
首先,您需要选择适合您需求的打印机。您可以在市场上寻找基于您的需求和预算的打印机。有多功能打印机,印刷速度快的打印机,带有扫描和复印功能的打印机等。您可以选择适合您需求的打印机。
第二步:安装驱动程序
设置打印机之前,请确保您已安装相应的驱动程序。您可以通过以下几种方式安装您的打印机驱动程序:
1. 从光盘上安装 - 如果您从打印机制造商那里购买了打印机,请使用光盘上提供的驱动程序来进行安装。
2. 从网站上下载 - 打开您的浏览器并前往制造商的网站。 在其网站上,您将找到相应的驱动程序,并可以下载并安装它。
第三步:连接打印机
在将打印机连接到电脑之前,请检查您的电脑是否安装了相应的驱动程序,否则电脑将无法识别您的打印机。 一旦您确保已安装了驱动程序,则可以按照以下步骤将打印机连接到电脑:
1. 通过USB连接线将打印机连接到电脑
2. 打开控制面板,选择设备和打印机选项
3. 单击添加打印机选项并选择要添加的打印机
4. 按照屏幕上的指示进行操作,直到安装成功
第四步:测试打印机
一旦您成功地设置了打印机,您可以测试打印机并确保一切正常工作。 要测试打印机,请按以下步骤进行操作:
1. 单击“开始”菜单并选择“打印机”。
2. 选择您的打印机并单击“打印机属性”选项。
3. 在属性窗口中,单击“打印测试页面”选项。
4. 您的打印机将打印测试页面,这将证明打印机和电脑之间的连接已正确建立。
总结
以上便是在戴尔笔记本电脑上设置打印机的步骤。 如果您按照上述步骤进行操作,您应该能够轻松地将打印机设置在您的笔记本电脑上。 如果您仍然遇到问题,请咨询制造商或在网上寻找解决方案。 通过成功地设置您的打印机,您可以随时随地打印您需要的文档,照片或其他任何内容。
声明: 我们致力于保护作者版权,注重分享,被刊用文章因无法核实真实出处,未能及时与作者取得联系,或有版权异议的,请联系管理员,我们会立即处理,本站部分文字与图片资源来自于网络,转载是出于传递更多信息之目的,若有来源标注错误或侵犯了您的合法权益,请立即通知我们(管理员邮箱:daokedao3713@qq.com),情况属实,我们会第一时间予以删除,并同时向您表示歉意,谢谢!

