win10explorer.exe修复方法
win10explorerexe修复方法
在使用win10系统的时候很多得小伙伴都遇到过explorer.exe的情况而不知道该怎么修复,今天就给大家带来了详细的修复方法,赶快来学习一下吧。
win10explorer.exe怎么修复:
1、按下“win+r”打开运行,输入regedit。
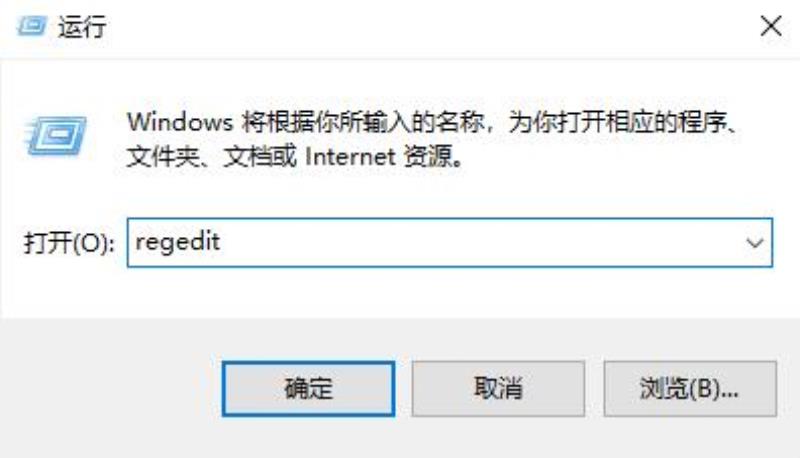
2、依次打开
HKEY_LOCAL_MACHINESOFTWAREClassesCLSID{20D04FE0-3AEA-1069-A2D8-08002B30309D}ShellManageCommand。
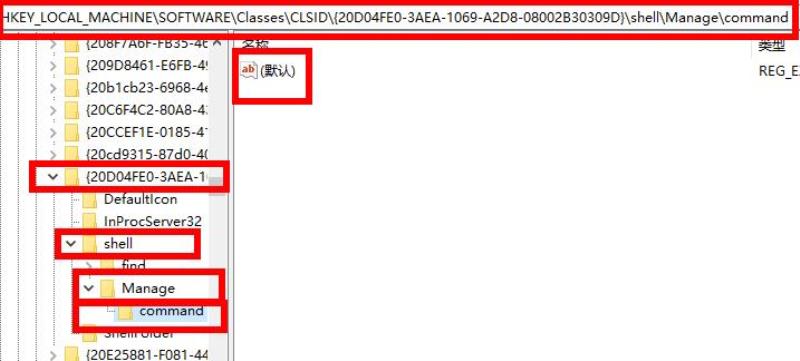
3、右击右侧的“默认”点击“修改”。
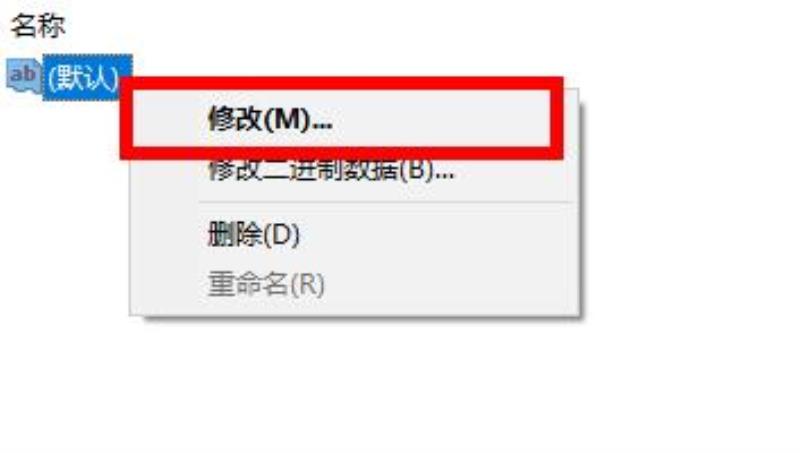
4、将数据数值修改为%Windir%SYstem32MMC.exe /%Windir%System32Compmgmt.msc即可。
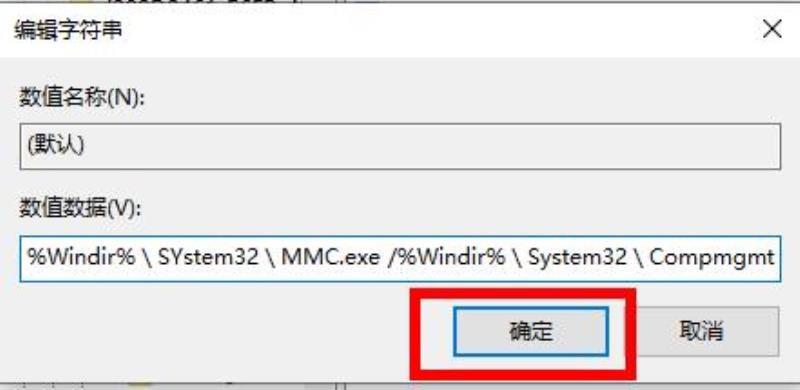
以上就是为您带来的win10explorer.exe修复方法,更改数据数值即可,想了解更多的问题请收藏百科书哟~
explorer.exe丢失怎么修复
1、任务栏右击选择任务管理器。
2、在弹出的“Windows 任务管理器”窗口单击“文件”菜单中的“新建任务(运行...)”命令。
3、打开的运行对话框中键入“explorer.exe”命令,单击“确定”按钮,如果桌面没恢复则可能explorer.exe文件已经损坏或丢失。
4、这时需要到正常的Windows 7系统中,进入Windows文件夹,将里面的explorer文件拷贝到U盘。
5、在出问题的机器上插入U盘,再打开“创建新任务”窗口,单击“浏览”按钮,浏览到Windows文件夹,在这里粘贴或替换explorer文件,然后选中explorer,单击“打开”按钮。
6、返回创建新任务窗口,直接单击“确定”按钮即可。
win10电脑开机蓝屏提示缺少explorer.exe
首先请您在移除外接设备情况下(例如USB设备/SD卡/HDMI/Type-C等外设),
解决方案:
1、按“ctrl+alt+del”组合键,调出任务管理器,点击“详细信息”;
2、之后点击文件-新建任务,输入explorer.exe;
3、待进入桌面后,鼠标右键任务栏,选择任务管理器,之后点击文件-新建任务,输入msconfig,勾选以系统管理员权限,进入系统配置界面,点选有选择的启动,取消加载启动项的勾选;
4、建议暂时卸载第三方安全类杀毒软件测试(如常见的360安全卫士,金山毒霸,卡巴斯基等等);
5、重新启动电脑,查看故障是否彻底解决。
声明: 我们致力于保护作者版权,注重分享,被刊用文章因无法核实真实出处,未能及时与作者取得联系,或有版权异议的,请联系管理员,我们会立即处理,本站部分文字与图片资源来自于网络,转载是出于传递更多信息之目的,若有来源标注错误或侵犯了您的合法权益,请立即通知我们(管理员邮箱:daokedao3713@qq.com),情况属实,我们会第一时间予以删除,并同时向您表示歉意,谢谢!
相关推荐
-
win10荒野行动卡顿解决方法
在玩荒野行动这样的大型射击游戏时小伙伴们最头疼的问题应该就是卡顿的问题了吧,那么怎么才能改善呢?今天就为你们带来了解决的方法一起看看吧。win10荒野行动卡顿怎么办:1、右击桌面,点击“NVIDIA控制面板”。2、随后点击左侧任务栏的“管理
-
win10高分辨率电脑软件模糊
win10高分辨率电脑软件模糊众多用户曾遭遇过Win10高分屏软件界面模糊的困扰,部分人浏览过网上零散的处理指南,却未能彻底理解Win10系统高分屏软件界面模糊的解决之道。今日,小编提供便捷的解决方案。win10高分辨率电脑软件模糊解决方法
-
win10arm能否运行exe详情
不少用户都在win10系统中安装了arm,但是并不确定是否能够运行exe程序,下面就给你们大家带来了win10arm能否运行exe详情,想知道的话就快来看看吧。win10arm可以运行exe吗:1、可以运行,能够运行包含ARM指令和调用wi
-
win10启动黑屏只有鼠标
win10系统是当下使用最多的主流系统之一,强大的人性化功能是系统被广泛使用的最直接原因,一般来说系统在使用过程中是不会出现任何问题的,但是最近有小伙伴们反应所是系统开机后无法进入桌面显示黑屏状态只有鼠标是正常显示的,如果遇到这种问题可以尝
-
win10c盘清理干净教程
c盘怎么清理到最干净是一个非常简单的问题,小编给各位用户最直接的方法就是格式化清理然后重装。今天小编就给大家带来了详细的教程,需要的用户来看看吧。 win10c盘清理干净教程PS:格式化重新装系统 方法1:简单直接粗暴的一键清理系统垃方法-
-
玩盗贼之海头晕解决方法
现在很多的fps游戏都是越来越逼真,但是很多用户都有3d眩晕的情况玩类似的第一人称游戏都会很难受,那么有没有什么办法能缓解呢?下面就一起来看看吧。玩盗贼之海头晕怎么办:1、降低分辨率和亮度 游戏的分辨率越高,画面也就越逼真,而这样引起眩晕的
-
win10搜索框怎么打开
用户把win10搜索框放在任务栏中,感觉不是很方便,问道有没有快捷键可以快速打开win10搜索框,也可以不占用任务栏,下面就一起看看win10搜索框快捷键打开方法吧。【win10搜索框使用常见问题汇总】win10搜索框怎么打开:1、右键任务
-
Win10系统如何调整屏幕亮度
现在小伙伴们使用电脑的时间越来越多,为大家的眼睛担忧了。长时间使用电脑,对我们的眼睛伤害很大。建议大家使用一两个小时的电脑就要停下来休息10分钟,眺望远方。除此之外,电脑屏幕亮度的控制也是很有必要的。这也是今天小编要分享给大家的内容:电脑屏
-
uplay下载速度慢
很多小伙伴吐槽Uplay下载速度慢,还有Uplay平台下载速度太慢有的时候只有几KB,那么应该如何解决呢?主要是一些文件的问题,下面由我带给大家Uplay下载速度慢的解决方案,具体的一起来看看吧。uplay下载速度慢的解决方法1、首先按下快
-
win10远程桌面怎么设置教程
在使用w10的远程桌面功能的时候。还需要去设置允许外部设备连接你的电脑,同时还要添加相关的用户才行,那么这个设置需要到哪里去进行设置呢,快来看看详细的教程吧~win10远程桌面怎么设置:1、桌面上,鼠标右键“此电脑”,然后选择属性。 2、在

