官网win10安装教程
官网win10安装教程
很多的用户们都知道win10系统是一款非常好用的精品装机系统,用户们装机完成后,能够更加方便的去使用自己的电脑,但是很多的用户们不是很清楚这个官网原版的系统到底需要怎么安装呢。
官网win10安装教程:
方法一:
1、最简单的方法就是用浆果一键装机软件。
2、只需要完成验机,选择系统,备份文件后就能让软件自动为你安装win10系统了。详见:【浆果一键装机教程】
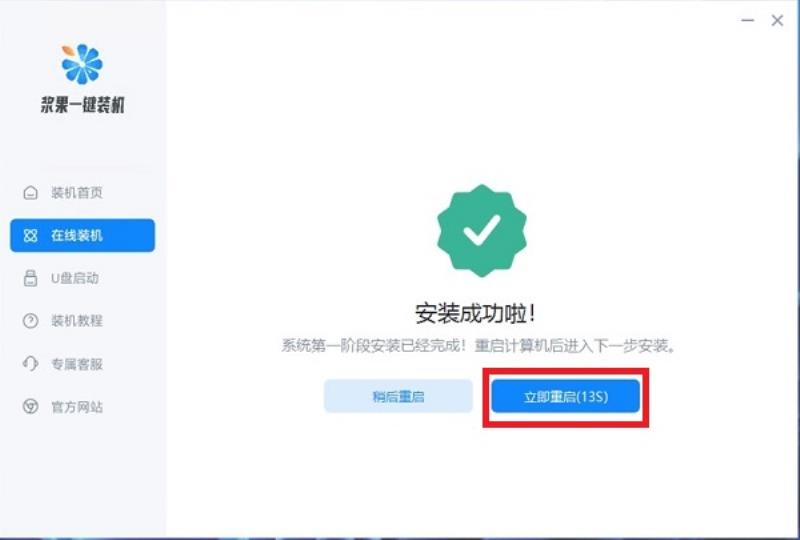
方法二:
1、再本站下载好系统以后,把下载好的系统解压。【点击查看】
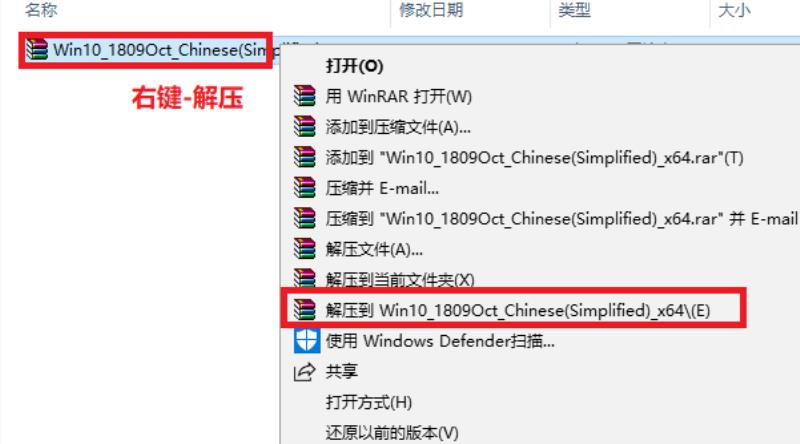
2、双击运行“Setup.exe”,之后按需选择。
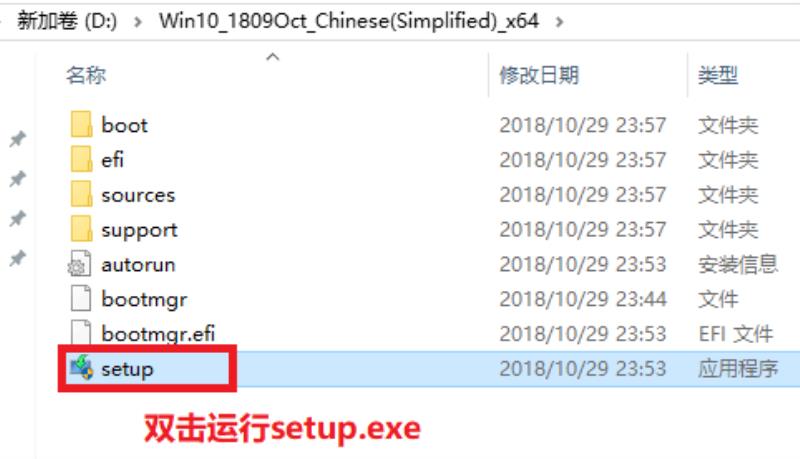
3、这里选择“下载更新、驱动程序觉可选功能”,然后点击“下一步”。

4、这里选择“接受”。
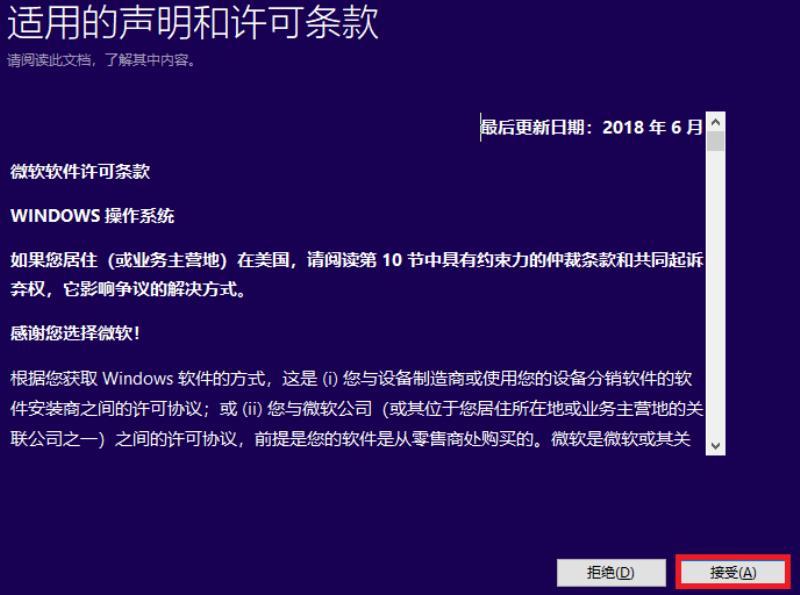
5、检查更新中,请稍等,检查完成后,点击“下一步”。
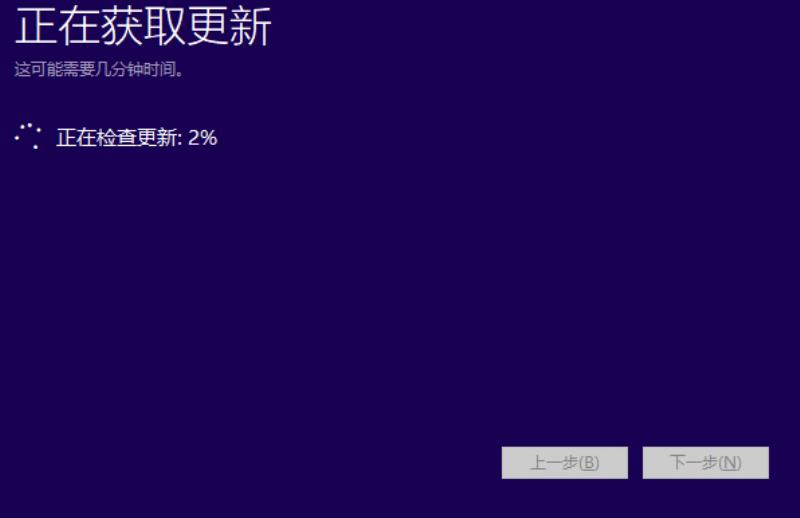
6、这里根据用户们的情况选择,选择完成后,点击“安装”。
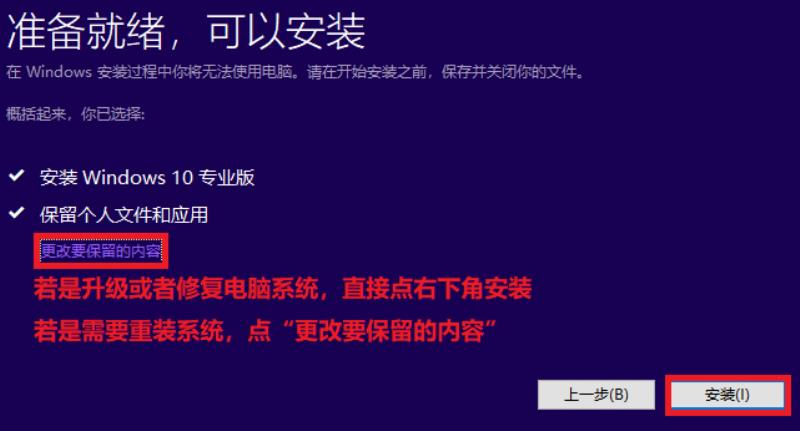
7、这里也是按照用户们的需求选择,选择完成后点击“下一步”。
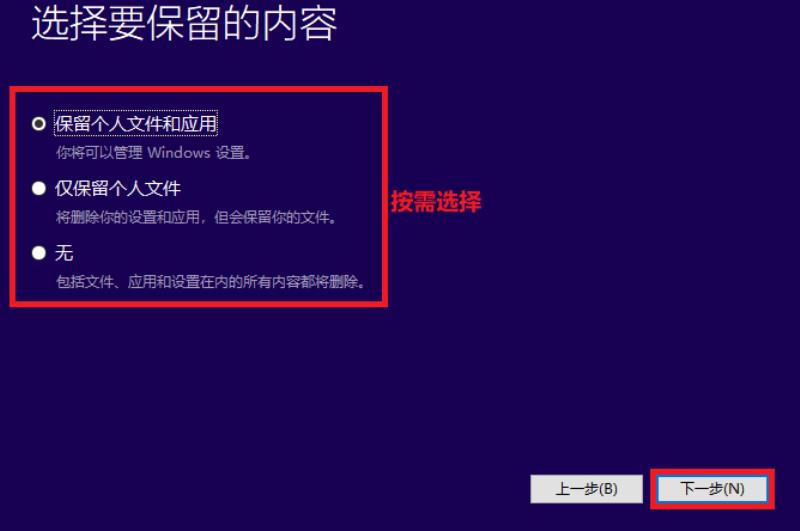
8、正在安装中,请用户们耐心稍等。
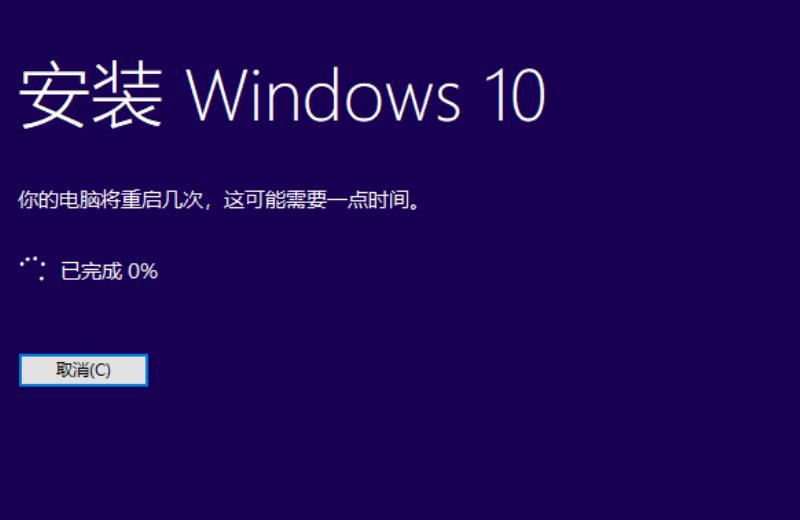
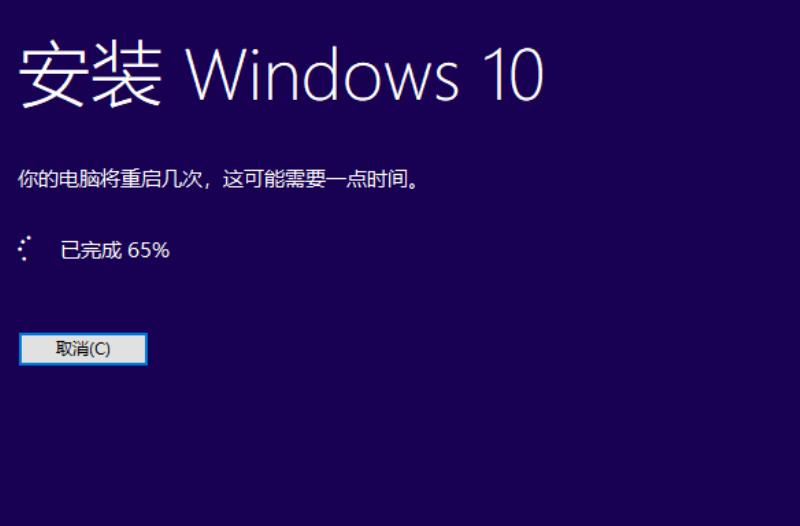

9、安装完成,等待系统的自动设置完成,完成后,我们就能使用win10系统了。
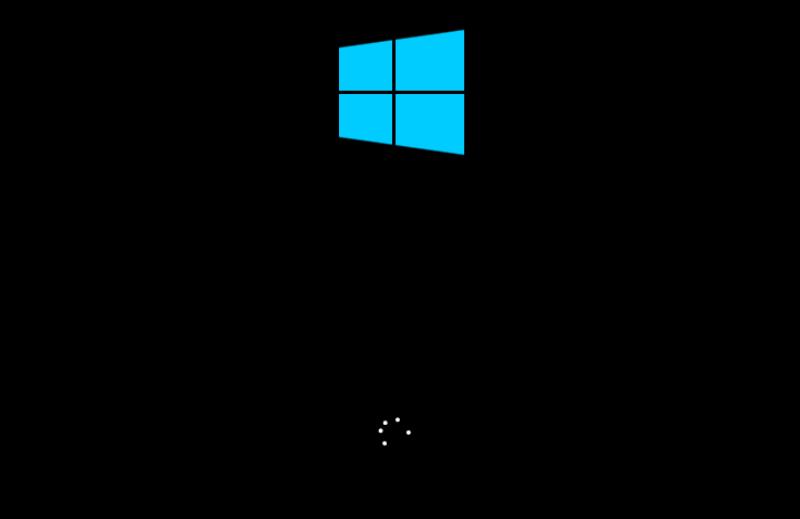
延伸阅读:系统装机软件哪个好
最新系统win11怎么安装(win10官方u盘安装教程)
windows11系统预览版推出之后许多用户也都安装了系统尝鲜,很多小伙伴还不知道如何安装win11,本文就和大家详细介绍一下最新系统win11怎么安装吧.
最新的电脑操作系统win11预览版流出以后,众多用户都争先恐后的安装体验,对于还不知道如何安装win11系统的朋友们,小编在这里就和大家分享一个教程吧。
1、首先我们要下载win11镜像文件,在小白一键重装系统微信公众号回复windows11即可获取镜像文件。
2、然后打开小白一键重装系统,点击备份还原,然后选择自定义还原扫描出我们下载好的win11系统
3、因为系统目前在软件里的名字是显示的win10,实际上系统是win11的文件,在出现的系统当中我们选择win10专业版安装即可。
4、接着跟着软件提示完成一系列的操作后重启电脑。
5、接下来自行完成一系列的基础设置即可。
6、操作完上述的基本设置后电脑会再次重启,等待一小段时间就行了。
7、系统安装完成后来到windows11桌面,可以开始使用了。
步骤其实很简单看完了就赶紧去试试吧,有什么不懂的可以在小白一键重装系统微信公众号留言咨询。
win10官方u盘安装教程
步骤如下:
1、下载MediaCreationTool这个工具,可以用来下载系统,并制作U盘启动盘。
2、找到刚刚下载的MediaCreationTool工具,点击接受,进入下一个界面。
3、选择为另一台电脑创建安装介质(U盘、DVD或ISO文件)
4、这一步就进入选择系统版本,要根据自己的需求选择32位或者是64位系统;你可以根据你的电脑配置要下载哪个32位系统还是64位系统,一般电脑内存4G及以上推荐下载安装64位系统,反之下载安装32位系统。
5、选择好了系统版本后点击下一步,进入选择安装介质选项,这里选择U盘,点击下一步。
6、把U盘提前插上,如果这里没有看到U盘,可以点击刷新驱动列表。然后点击下一步进入U盘启动盘制作,慢慢等待完成。这个速度根据网速和电脑的速度,一般需要10-20分钟左右。
7、插上刚刚做好的启动U盘,找到U盘里的Setup文件,双击Setup启动Win安装程序,然后根据提示一步一步即可安装完成。
8、如果需要安装的电脑不能进入系统,则需要在启动的时候插上U盘,开机的时候按F10或者是F12进入启动选项选择。也可以进入BIOS里设置U盘启动。
声明: 我们致力于保护作者版权,注重分享,被刊用文章因无法核实真实出处,未能及时与作者取得联系,或有版权异议的,请联系管理员,我们会立即处理,本站部分文字与图片资源来自于网络,转载是出于传递更多信息之目的,若有来源标注错误或侵犯了您的合法权益,请立即通知我们(管理员邮箱:daokedao3713@qq.com),情况属实,我们会第一时间予以删除,并同时向您表示歉意,谢谢!
相关推荐
-
win10荒野行动卡顿解决方法
在玩荒野行动这样的大型射击游戏时小伙伴们最头疼的问题应该就是卡顿的问题了吧,那么怎么才能改善呢?今天就为你们带来了解决的方法一起看看吧。win10荒野行动卡顿怎么办:1、右击桌面,点击“NVIDIA控制面板”。2、随后点击左侧任务栏的“管理
-
win10高分辨率电脑软件模糊
win10高分辨率电脑软件模糊众多用户曾遭遇过Win10高分屏软件界面模糊的困扰,部分人浏览过网上零散的处理指南,却未能彻底理解Win10系统高分屏软件界面模糊的解决之道。今日,小编提供便捷的解决方案。win10高分辨率电脑软件模糊解决方法
-
win10arm能否运行exe详情
不少用户都在win10系统中安装了arm,但是并不确定是否能够运行exe程序,下面就给你们大家带来了win10arm能否运行exe详情,想知道的话就快来看看吧。win10arm可以运行exe吗:1、可以运行,能够运行包含ARM指令和调用wi
-
win10启动黑屏只有鼠标
win10系统是当下使用最多的主流系统之一,强大的人性化功能是系统被广泛使用的最直接原因,一般来说系统在使用过程中是不会出现任何问题的,但是最近有小伙伴们反应所是系统开机后无法进入桌面显示黑屏状态只有鼠标是正常显示的,如果遇到这种问题可以尝
-
win10c盘清理干净教程
c盘怎么清理到最干净是一个非常简单的问题,小编给各位用户最直接的方法就是格式化清理然后重装。今天小编就给大家带来了详细的教程,需要的用户来看看吧。 win10c盘清理干净教程PS:格式化重新装系统 方法1:简单直接粗暴的一键清理系统垃方法-
-
玩盗贼之海头晕解决方法
现在很多的fps游戏都是越来越逼真,但是很多用户都有3d眩晕的情况玩类似的第一人称游戏都会很难受,那么有没有什么办法能缓解呢?下面就一起来看看吧。玩盗贼之海头晕怎么办:1、降低分辨率和亮度 游戏的分辨率越高,画面也就越逼真,而这样引起眩晕的
-
win10搜索框怎么打开
用户把win10搜索框放在任务栏中,感觉不是很方便,问道有没有快捷键可以快速打开win10搜索框,也可以不占用任务栏,下面就一起看看win10搜索框快捷键打开方法吧。【win10搜索框使用常见问题汇总】win10搜索框怎么打开:1、右键任务
-
Win10系统如何调整屏幕亮度
现在小伙伴们使用电脑的时间越来越多,为大家的眼睛担忧了。长时间使用电脑,对我们的眼睛伤害很大。建议大家使用一两个小时的电脑就要停下来休息10分钟,眺望远方。除此之外,电脑屏幕亮度的控制也是很有必要的。这也是今天小编要分享给大家的内容:电脑屏
-
uplay下载速度慢
很多小伙伴吐槽Uplay下载速度慢,还有Uplay平台下载速度太慢有的时候只有几KB,那么应该如何解决呢?主要是一些文件的问题,下面由我带给大家Uplay下载速度慢的解决方案,具体的一起来看看吧。uplay下载速度慢的解决方法1、首先按下快
-
win10远程桌面怎么设置教程
在使用w10的远程桌面功能的时候。还需要去设置允许外部设备连接你的电脑,同时还要添加相关的用户才行,那么这个设置需要到哪里去进行设置呢,快来看看详细的教程吧~win10远程桌面怎么设置:1、桌面上,鼠标右键“此电脑”,然后选择属性。 2、在

