win7怎么初始化硬盘
win7怎么初始化硬盘
win7系统是一款被大多数用户们信赖的优秀系统!超强的稳定性是系统最为出色的地方,最近一直有小伙伴们问win7怎么初始化硬盘?今天小编就为大家带来了win7电脑初始化硬盘的图文操作步骤一起来看看吧。

win7怎么初始化硬盘的操作步骤:
图文详细教程:
1、右键计算机,选择管理。
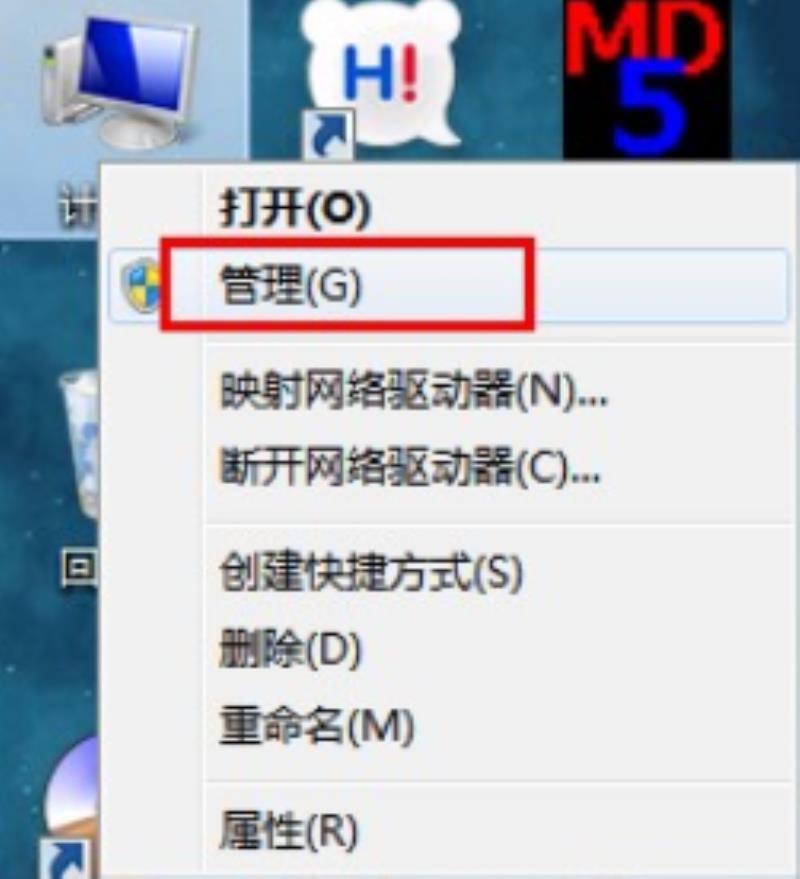
2、从弹出的计算机管理界面中选择磁盘管理。
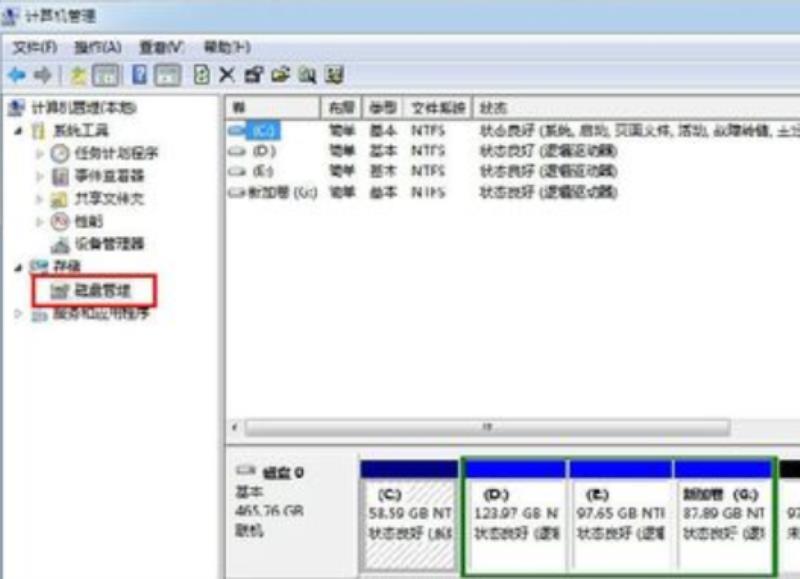
3、右键需要格式化的磁盘,从弹出的菜单中选择格式化。

4、弹出格式化参数,根据个人需要进行设置.设置完成点击确定。
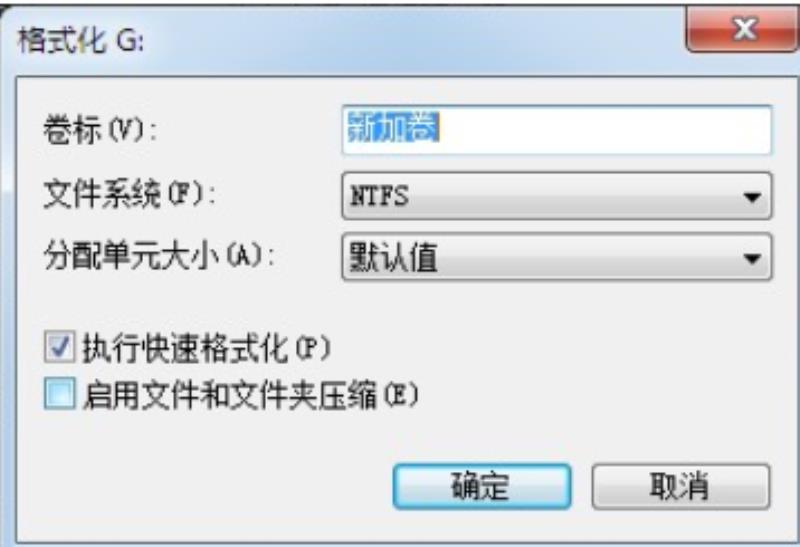
5、弹出格式确认提示,点击确定。
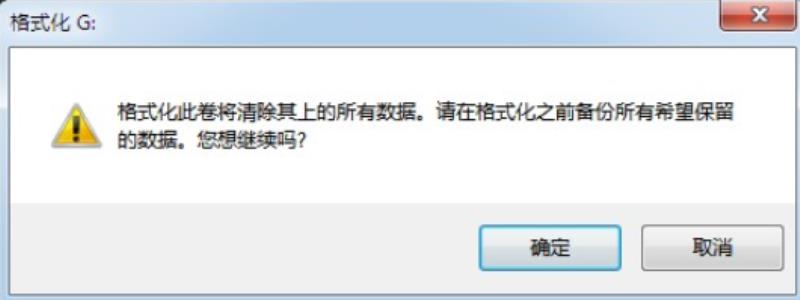
6、此时会在磁盘管理的下方图示位置显示该磁盘正在格式化。

7、格式化完成,磁盘状态显示为状态良好
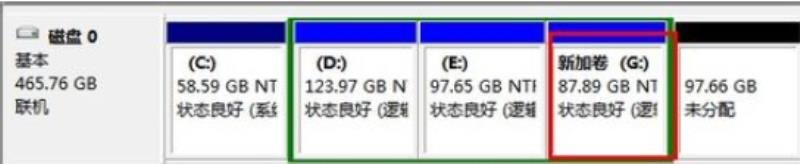
8、打开G盘看一下,G盘已经空了,说明格式化已经成功了
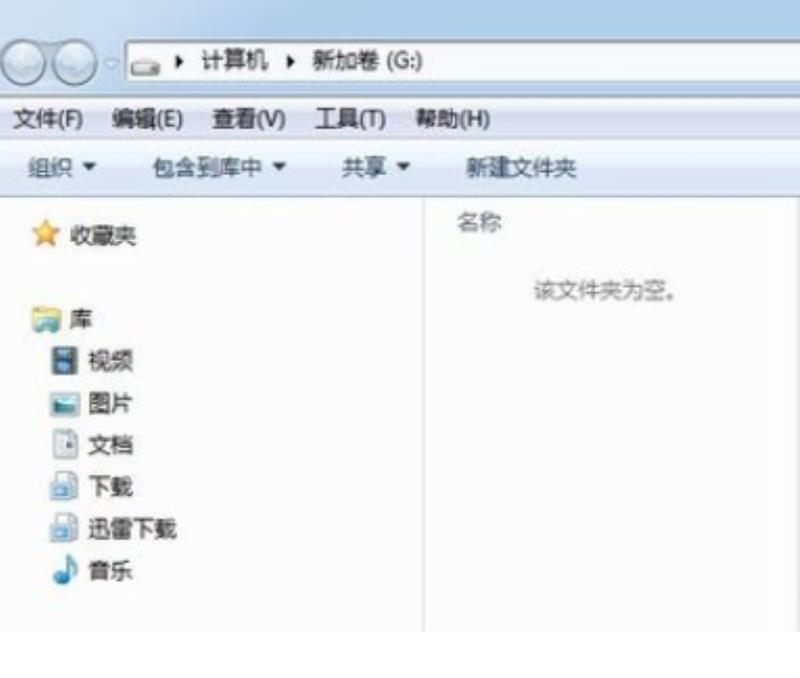
win7系统下如何对移动硬盘进行格式化分区?
win7系统下给移动硬盘进行分区格式化步骤如下:
情况一:移动硬盘只分一个区:
如果移动硬盘只分一个区,可以在”我的电脑“中将移动硬盘格式化一下就可以。格式化的时候文件类型类型选择NTFS。
情况二:将移动硬盘分区多个区:
需要分区工具进行,在电脑中运行分区工具,选择分区的移动硬盘,并点击“快速分区”按钮。
在弹出的窗口中,选择分区表类型、分区个数、大小、卷标、4K对齐等。设置完成后,点击“开始”按钮。
等待几秒钟,就完成了分区过程。
注意事项:硬盘重新分区,会对硬盘进行格式化操作,分区完成后,原来硬盘上的数据会丢失。如果移动硬盘上有数据,在操作前需要先备份数据。
情况三:将现有分区进行无损调整:
如果移动硬盘上已经有分区了,并且分区中有数据,可以对现有分区进行调整,这样就不用重新分区了,免去备份数据的麻烦。
在分区工具中用鼠标右击需要调整的分区,然后选择“拆分分区”
在弹出的窗口中,设置好分区的大小,点击“开始”按钮
等待调整分区完成,这样就将一个分区拆分成2个分区了。
win7格式化硬盘怎么操作
有很多小伙伴们问新买的硬盘为什么要格式化,小编在这里就和大家说道说道,格式化后的硬盘,整个磁盘的所有可用磁记录表面,会被标记成一圈圈一段段的扇区和簇,对应的编号记录存放在当前分区的特定位置,做成一个数据库,便于操作系统访问,相当于黄页电话簿,说白了就是为了建立文件管理系统方便整理,这时候有些小伙伴又要问了,该怎么格式化硬盘呢,接下来小编就以win7系统为例大家带来两种格式化硬盘的方法,如需了解win10系统格式化硬盘的方法可以移步至:超详细格式化win10固态硬盘的方法。
方法一、
1.打开“计算机”,这里以D盘为例,右键D盘,点击“格式化”;
2.建议勾选“快速格式化”,可以节约小伙伴们的时间,点击“开始”;
3.弹出来的界面中点击“确定”,电脑就会格式化此硬盘了。
方法二、
1.右键“计算机”,点击“管理”;
2.选择“磁盘管理”,右键D盘,点击“格式化”;
3.还是老样子建议勾选“执行快速格式化”;
4.弹出的提示直接点击“确定”,此时系统就会自动进行格式化硬盘流程了。
以上就是小编为大家带来的格式化硬盘怎么操作的详细解决方案,希望能对大家有实际效果上的帮助。
win7系统下,新买的西部数据移动硬盘(已预先格式化)如何分区?
win7系统下新买的西部数据移动硬盘(已预先格式化)分区方法:
Windows?7Windows?7?内置了一个称为磁盘管理(Disk?Management)的工具序。该工具可用于硬盘的格式化。用“磁盘管理”工具格式化硬盘的步骤如下:点击开始(Start)并右击?计算机(Computer)。??
点击管理(?Manage)?。?
?出现计算机管理(Computer?Management)窗口,有两个窗格。在存储下面的左窗格上,点击磁盘管理。这将加载右窗格。您可以最大化这些窗口,以查看所有的硬盘。??
右下的窗格中显示了所有的可用驱动器/设备列表。找到与希望分区或格式化的硬盘相对应的硬盘列表。通常用黑条显示未分配的空间。?
重要信息:需要初始化磁盘。??如有蓝色条,说明磁盘已经被分区和格式化。如在该硬盘上存有数据,确保在继续前将其备份。准备好之后,右击蓝色条并选择删除卷(Delete?Volume)。
系统这时将弹出一个窗口,询问是否真的希望删除该分区。点击是。该蓝色条此时将变为黑色。??右键单击该黑色条?以查看可用选项菜单。单击新建简单卷(New?Simple?Volume)。 ?
出现欢迎来到新简单卷向导(Welcome?to?the?New?Simple?Volume?Wizard)向导提示。点击?下一步?进入下一屏。??
在该界面设置硬盘分区。Windows?默认选择全部驱动器,这样您可以单击下一步。?注:如需创建多个分区,可键入较小的兆字节数,则会按照该字节数分区和格式化。例如,如果希望将2TB?硬盘分为两个分区,可在简单卷大小?MB(Simple?volume?size?in?MB)区域中键入1000000(1?TB)。
第一个分区的格式化完成后,重复以上步骤,对驱动器剩余的未分配区域进行分区和格式化。这样就拥有两个分区。
注:返回更改或添加分区均会损坏驱动器上的所有数据。因此,创建分区前请预先确定要分区的数量和大小。??
选择希望硬盘拥有的盘符。默认情况下,Windows?将选择下一个可用的盘符。然后点击下一步。??
此时将显示格式化屏幕。请确认将文件系统?设置为NTFS。分配单位大小(Allocetion?Unit?Size)请保持为默认值。在卷标?字段中,可为硬盘指定一个名称。勾选?执行快速格式化(Perform?a?Quick?Format)复选框使?Windows?快速格式化硬盘。然后点击下一步。??
注:如果收到错误提示说?Windows?无法卸载驱动器,说明当前有程序或服务正在读/写硬盘。需要确定正在存取硬盘的程序,并在格式化硬盘之前关闭这个程序。接下来出现的屏幕将对上述所有步骤进行确认。点击下一步。??由于硬盘正在进行格式化,其列表将显示为格式化中。??
硬盘格式化完成后,显示条将变为蓝色,硬盘将显示为状态良好,分区完成。
声明: 我们致力于保护作者版权,注重分享,被刊用文章因无法核实真实出处,未能及时与作者取得联系,或有版权异议的,请联系管理员,我们会立即处理,本站部分文字与图片资源来自于网络,转载是出于传递更多信息之目的,若有来源标注错误或侵犯了您的合法权益,请立即通知我们(管理员邮箱:daokedao3713@qq.com),情况属实,我们会第一时间予以删除,并同时向您表示歉意,谢谢!

